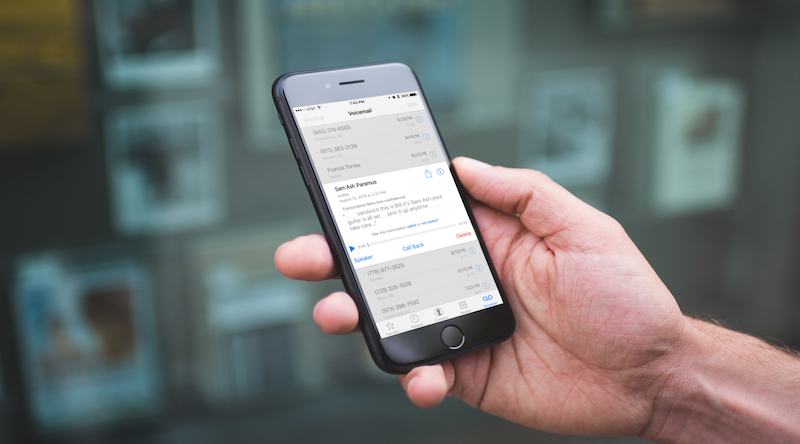By Joe Welinske
Editors' note: This article was originally published in 2014. Since then, we've updated it to reflect updates to iOS 11.
The concept of making our software accessible to those with various disabilities has been well evangelized yet not broadly implemented. Ideally, your organization has some form of accessibility-related quality assurance. Whether or not it does, there are a few quick and easy tests you can do to make sure your UX designs are accessible on iOS devices.
Apple has been exceptionally proactive in equipping iPhone and iPad platforms with accessibility features. The VoiceOver feature makes it possible for blind users to listen to screen content and commands. Invert Colors and Zooming help those with vision challenges. Assistive Touch offers a variety of options for interacting with the devices.
These are all elements you can experiment with on your own iOS device, simply by enabling accessibility features by tapping Settings > General > Accessibility. It can be illuminating to hear Voiceover process your user interface and to see how your display appears to low-vision users or explore your designs in Smart Invert Colors.
Apple offers some great resources for developers about accessibility on iOS, but ultimately there is no substitute for testing your designs with accessibility modifications enabled.
The “Triple-click” shortcut for quick testing
An easy way to enable and disable different accessibility features is by enabling the Triple-click Home button shortcut on your iPhone or iPad. The Triple-click Home button will function as a speed key: when you press the Home button three times in quick succession to bring up the select accessibility features you want to test.
How to enable the "Triple-click" shortcut:
- Tap Settings > General > Accessibility.
- Swipe to the bottom of the Accessibility page.
- Tap Accessibility Shortcut.
- Tap to select one or more of the features you may want to test.
When you are ready to test, triple-press the Home button to bring up the Accessibility Options menu. This menu will include all of the features you checked when you set up the triple-click shortcut. Select VoiceOver and you will immediately hear the audio describing the currently available controls. Zoom will expand the size of the current view. Invert Colors will do just that.
If this is your first time using the accessibility options it will take you some time to get used to the alternate forms of navigating around the UI, and you'll learn how differently some users will experience your design. To disable one or more of the features, use the Triple-click the Home button to display the Accessibility Options again. Deselect the checked items you wish to disable.
Those who regularly rely on accessibility features will enable them in the upper portion of the Accessibility page rather than through the Accessibility Shortcut menu. If you decide to enable the accessibility features that way, make sure you know how to get back to Settings using the alternate interactions. It can be tricky if you’re not prepared for it.
Testing your work on iPhone or iPad accessibility features is not only an important part of testing your designs, but it is also relatively easy. Don't neglect this step in the process of testing the digital experiences that you design.